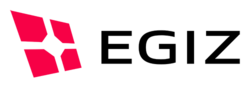diff options
Diffstat (limited to 'BKUHelpWebStart/src')
| -rw-r--r-- | BKUHelpWebStart/src/main/webappOverlay/help/de/help.install.cacert.html | 29 | ||||
| -rw-r--r-- | BKUHelpWebStart/src/main/webappOverlay/help/help.install.cacert.html | 31 |
2 files changed, 55 insertions, 5 deletions
diff --git a/BKUHelpWebStart/src/main/webappOverlay/help/de/help.install.cacert.html b/BKUHelpWebStart/src/main/webappOverlay/help/de/help.install.cacert.html index 4a7bcf71..0ac683c4 100644 --- a/BKUHelpWebStart/src/main/webappOverlay/help/de/help.install.cacert.html +++ b/BKUHelpWebStart/src/main/webappOverlay/help/de/help.install.cacert.html @@ -23,6 +23,7 @@ <!-- end #header --></div>
<div id="mainContent" style="margin: 1.5em 1.5em 0 1.5em">
<h1>Installation des CA Zertifikats</h1>
+ <h2>Hintergrundinformation</h2>
<p>Die lokale Bürgerkartenumgebung authentifiziert sich mittels eines TLS Zertifikats ausgestellt auf
<code>CN=127.0.0.1, O=MOCCA, OU=MOCCA TLS Server</code>.
Beim Aufruf der Bürgerkartenumgebung (zum Beispiel bei einem Anmeldevorgang mit Bürgerkarte)
@@ -35,17 +36,41 @@ Sollten Sie Internet Explorer oder Safari in Windows Vista oder 7 benutzen, dann wählen Sie bei der Installation des Zertifikats ausdrücklich 'zu vertrauenswürdigen Stammzertifizierungsstellen hinzufügen'.
</p>
+ <h2>Installation</h2>
+ <p><a href="#ie">Am Beispiel von Internet Explorer</a></p>
+ <p><a href="#ff">Am Beispiel von Firefox</a></p>
+
+ <h3><a name="ie">Am Beispiel von Internet Explorer</a></h3>
+ <p>
+ Klicken Sie dazu auf die Verknüpfung <a href="/ca.crt">CA Zertifikat installieren</a>
+ und wählen Sie im darauf erscheinenden Dialog die Option 'öffnen'.
+ (Anmerkung: Der genaue Wortlaut kann abhängig von Betriebssystem und Browser abweichen).<br/>
+ Sollte daraufhin ein Sicherheitsdialog erscheinen, wählen Sie die Option 'Zulassen'.
+ </p>
+ <p>
+ Anschließend erscheint der unten dargestellte Zertifikatsdialog. Wählen Sie hier die
+ Option "Zertifikat installieren".<br/>
+ Der nun erscheinende Assistent installiert das Zertifikat - bestätigen Sie die Auswahl
+ "Zertifikatsspeicher automatisch auswählen".
+ </p>
+ <p><img src="img/help.install.cacert.ie.png" alt="Bildschirmfoto des Zertifikatsinstallationsdialogs" width="402" height="482"/></p>
+ <p style="font-size:70%;"><strong>Hinweis:</strong> Der tatsächliche Dialog kann vom oben dargestellten abweichen und hängt von Betriebssystem und Browserversion ab.</p>
+
+ <h3><a name="ff">Am Beispiel von Firefox</a></h3>
<p>
Klicken Sie dazu auf die Verknüpfung <a href="/ca.crt">CA Zertifikat installieren</a>
und wählen Sie im angezeigten Dialog die Option 'Dieser CA vertrauen um Websites zu identifizieren'.
- (Anmerkung: Der genaue Wortlaut hängt vom verwendeten Web-Browser ab).
+ (Anmerkung: Der genaue Wortlaut hängt vom verwendeten Web-Browser und der Version ab).
</p>
<p><img src="img/help.install.cacert.png" alt="Bildschirmfoto des Zertifikatsinstallationsdialogs" height="287" width="565"/></p>
<p style="font-size:70%;"><strong>Hinweis:</strong> Der tatsächliche Dialog kann vom oben dargestellten abweichen und hängt vom verwendeten Web-Browser ab.</p>
- <p>Kopieren Sie diese Verknüpfung und rufen Sie sie in weiteren Web-Browsern ihrer Wahl auf um das Zertifikat auch dort zu installieren.</p>
+
+ <h2>Anmerkungen</h2>
+ <p>Kopieren Sie <a href="/ca.crt">diese Verknüpfung</a> und rufen Sie sie in weiteren Web-Browsern ihrer Wahl auf, um das Zertifikat auch dort zu installieren.</p>
<p>Das CA Zertifikat wird ausschließlich zur Identifikation der lokalen Bürgerkartenumgebung verwendet
und kann bei der Deinstallation der Bürgerkartenumgebung aus dem Web-Browser entfernt werden.</p>
+
<p><br class="clearfloat" /></p>
</div>
<div id="footer">
diff --git a/BKUHelpWebStart/src/main/webappOverlay/help/help.install.cacert.html b/BKUHelpWebStart/src/main/webappOverlay/help/help.install.cacert.html index 85b5f496..ab262115 100644 --- a/BKUHelpWebStart/src/main/webappOverlay/help/help.install.cacert.html +++ b/BKUHelpWebStart/src/main/webappOverlay/help/help.install.cacert.html @@ -23,7 +23,8 @@ <!-- end #header --></div>
<div id="mainContent" style="margin: 1.5em 1.5em 0 1.5em">
<h1>Installation des CA Zertifikats</h1>
- <p>Die lokale Bürgerkartenumgebung (MOCCA Webstart) authentifiziert sich mittels eines TLS Zertifikats ausgestellt auf
+ <h2>Hintergrundinformation</h2>
+ <p>Die lokale Bürgerkartenumgebung authentifiziert sich mittels eines TLS Zertifikats ausgestellt auf
<code>CN=127.0.0.1, O=MOCCA, OU=MOCCA TLS Server</code>.
Beim Aufruf der Bürgerkartenumgebung (zum Beispiel bei einem Anmeldevorgang mit Bürgerkarte)
wird dieses Zertifikat vom Web-Browser überprüft.
@@ -35,17 +36,41 @@ Sollten Sie Internet Explorer oder Safari in Windows Vista oder 7 benutzen, dann wählen Sie bei der Installation des Zertifikats ausdrücklich 'zu vertrauenswürdigen Stammzertifizierungsstellen hinzufügen'.
</p>
+ <h2>Installation</h2>
+ <p><a href="#ie">Am Beispiel von Internet Explorer</a></p>
+ <p><a href="#ff">Am Beispiel von Firefox</a></p>
+
+ <h3><a name="ie">Am Beispiel von Internet Explorer</a></h3>
+ <p>
+ Klicken Sie dazu auf die Verknüpfung <a href="/ca.crt">CA Zertifikat installieren</a>
+ und wählen Sie im darauf erscheinenden Dialog die Option 'öffnen'.
+ (Anmerkung: Der genaue Wortlaut kann abhängig von Betriebssystem und Browser abweichen).<br/>
+ Sollte daraufhin ein Sicherheitsdialog erscheinen, wählen Sie die Option 'Zulassen'.
+ </p>
+ <p>
+ Anschließend erscheint der unten dargestellte Zertifikatsdialog. Wählen Sie hier die
+ Option "Zertifikat installieren".<br/>
+ Der nun erscheinende Assistent installiert das Zertifikat - bestätigen Sie die Auswahl
+ "Zertifikatsspeicher automatisch auswählen".
+ </p>
+ <p><img src="img/help.install.cacert.ie.png" alt="Bildschirmfoto des Zertifikatsinstallationsdialogs" width="402" height="482"/></p>
+ <p style="font-size:70%;"><strong>Hinweis:</strong> Der tatsächliche Dialog kann vom oben dargestellten abweichen und hängt von Betriebssystem und Browserversion ab.</p>
+
+ <h3><a name="ff">Am Beispiel von Firefox</a></h3>
<p>
Klicken Sie dazu auf die Verknüpfung <a href="/ca.crt">CA Zertifikat installieren</a>
und wählen Sie im angezeigten Dialog die Option 'Dieser CA vertrauen um Websites zu identifizieren'.
- (Anmerkung: Der genaue Wortlaut hängt vom verwendeten Web-Browser ab).
+ (Anmerkung: Der genaue Wortlaut hängt vom verwendeten Web-Browser und der Version ab).
</p>
<p><img src="img/help.install.cacert.png" alt="Bildschirmfoto des Zertifikatsinstallationsdialogs" height="287" width="565"/></p>
<p style="font-size:70%;"><strong>Hinweis:</strong> Der tatsächliche Dialog kann vom oben dargestellten abweichen und hängt vom verwendeten Web-Browser ab.</p>
- <p>Kopieren Sie diese Verknüpfung und rufen Sie sie in weiteren Web-Browsern ihrer Wahl auf um das Zertifikat auch dort zu installieren.</p>
+
+ <h2>Anmerkungen</h2>
+ <p>Kopieren Sie <a href="/ca.crt">diese Verknüpfung</a> und rufen Sie sie in weiteren Web-Browsern ihrer Wahl auf, um das Zertifikat auch dort zu installieren.</p>
<p>Das CA Zertifikat wird ausschließlich zur Identifikation der lokalen Bürgerkartenumgebung verwendet
und kann bei der Deinstallation der Bürgerkartenumgebung aus dem Web-Browser entfernt werden.</p>
+
<p><br class="clearfloat" /></p>
</div>
<div id="footer">
|